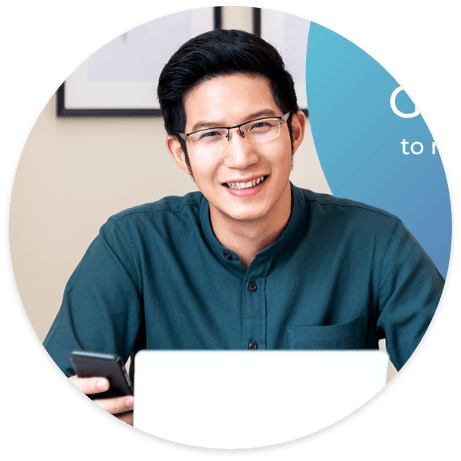How to setup Microsoft Azure Face Scan
- As a carbonate user, avail the face-recognition feature to monitor staff attendance.
- There are two main things you need to do in order to activate this feature. One is the subscription key and the other is an endpoint for the Face API subscription.
- Kindly follow these steps below to implement the same in carbonate:
Step 3.
- Please enable “Do you want to perform attendance with face scan?”
- Kindly follow the below process to activate the face scan feature:
Step1.
- Create a Microsoft outlook account with these steps below:
- If you already have an outlook account, you can login directly with your credentials.
Step 2.
- Fill in the form to complete Microsoft Azure sign up. Please make sure you select the correct region as per your location.
Step 3.
- Next, you will be required to verify your phone number, enter card details and accept all agreements.
Step 9.
- After completing the set up, wait for some moment for deployment to complete. You will be redirected after completion.
Step 10.
- From the recent resources click on resource you just created to access the key and endpoint.
Step 11.
- In the detail page you will see the endpoint generated as per your selected region. Also a link to manage the keys. Click on the link to access the keys.
Step 12.
- Finally copy the endpoint URL and any one of generated key and paste it at the Carbonate face scan setting fields.
Step 15.
- Once the image is added in the system, from next time it will detect facial image for the staff and attendance will be performed accordingly.
Face Scan Set up
You can watch the video here: